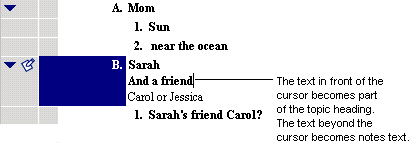Creating a topic that includes line breaks |
You might want to break a longer topic into several lines. For example, you may want to have a list of information appear as one topic with each item having its own line. Then, when you switch to Diagram View, the list appears in one symbol.
Normally, when you press Enter at the end of a topic in Outline View, Inspiration automatically changes to notes text mode. You can override this by using the Set Notes Text command on the Outline menu.
To create a topic that includes line breaks:
1.Select the topic to which you want to add more text, then press Enter.
A blinking cursor appears on the next line. You're now ready to add notes text, which you will convert to topic text.
2.Enter your text, pressing Enter wherever you want a line break.
3.When you finish, click in the text where you want the topic text to end.
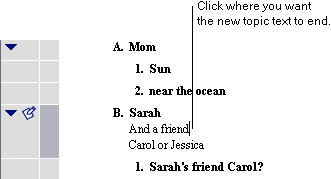
4.On the Outline menu, choose Set Notes Text.
All text in front of the cursor becomes part of the topic heading. Any text beyond the cursor becomes notes text.