Creating a custom theme |
You can customize your presentation theme, and save the custom theme to use in other presentations.
To customize a theme, select the theme in the Themes gallery then click the Customize Theme button, or on the Presentation menu choose Customize Theme.
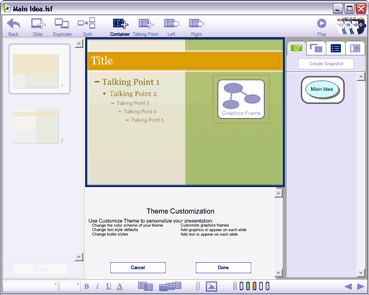
When you are done customizing, click the Done button in the Theme Customization area.
To change the colours used in the theme background:
1.Click one of the theme colour buttons on the Formatting toolbar.
![]()
2.Choose the new colour from the colour palette.
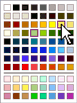
To return theme colours to their original settings, click the Revert Colours ![]() button in the theme colours group.
button in the theme colours group.
Note: You cannot change the number of colours available to your custom theme.
To change the default frame used for graphic containers:
1.Select the Graphics Frame container on the Theme Customization slide.
2.Click the Graphics Frame button on the Formatting toolbar.
![]()
3.Choose Rectangle, Rounded Rectangle, or No Frame from the pop-up menu.
If you select No Frame, the background of the graphic will be transparent.
To change the colour of the default graphic frame:
1.Select the Graphics Frame container on the Theme Customization slide.
2.Click the Graphics Frame Colour ![]() button on the Formatting toolbar.
button on the Formatting toolbar.
3.Choose a colour from the colour palette.
To change the font used for the title on each slide:
1.Click the Title container on the Theme Customization slide.
![]()
2.To change the font, choose a new font from the Font list on the Formatting toolbar.
![]()
3.To change the text size, choose a new size from the list on the Formatting toolbar.
![]()
4.To change the style, click the Bold ![]() , Italic
, Italic ![]() , or Underline
, or Underline ![]() buttons.
buttons.
5.To change the colour, click the Text Colour button ![]() on the Formatting toolbar.
on the Formatting toolbar.
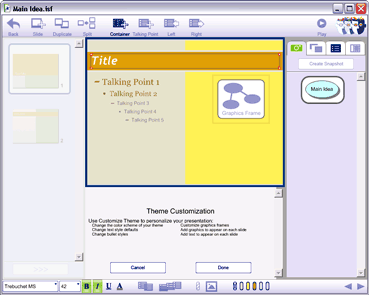
To change the font used for a talking point level:
1.Click the talking point on the Theme Customization slide.
![]()
You can select and change multiple talking points by holding down the Shift key and clicking each point.
2.To change the font, choose a new font from the Font list on the Formatting toolbar.
3.To change the text size, choose a new size from the list on the Formatting toolbar.
4.To change the style, click the Bold ![]() , Italic
, Italic ![]() , or Underline
, or Underline ![]() buttons.
buttons.
5.To change the colour, click the Text Colour button ![]() on the Formatting toolbar.
on the Formatting toolbar.
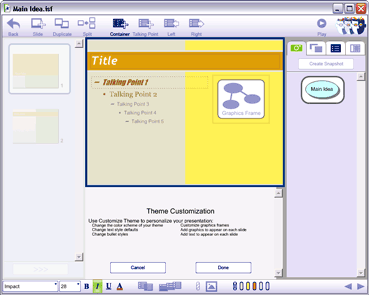
To change the set of bullets used by your custom theme:
1.Click the Bullets tab in the Gallery panel on the right.

2.Click the set of bullets you want to use.
Hold the mouse over a bullet set's thumbnail to see a larger preview of that set.
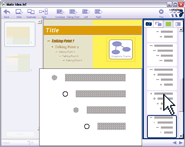
Shared elements
You can add graphics (such as a school logo) and text to your customized theme. These will appear on each slide in your presentation.
To add a shared graphic:
1.Click the Add Container button on the Main toolbar.
2.On the Edit menu, choose Insert Graphic.
3.In the Open dialog, select the graphic file you want to import and click Open.
4.Reposition and re-size the graphic.
To add shared text:
1.Click the Add Container button on the Main toolbar.
2.Type the text you want to appear on each slide.
3.To change the font, choose a new font from the Font list on the Formatting toolbar.
4.To change the text size, choose a new size from the list on the Formatting toolbar.
5.To change the style, click the Bold ![]() , Italic
, Italic ![]() , or Underline
, or Underline ![]() buttons.
buttons.
6.To change the colour, click the Text Colour button ![]() on the Formatting toolbar.
on the Formatting toolbar.
You can change the font, size, style and colour of any portion of the text.
7.Reposition and re-size the container.
To save the custom theme:
1.Click the Done button in the Theme Customization area.
2.On the Presentation menu, choose Install Customized Theme.
3.Type a name for the theme and click the Install button.
The new theme will be applied to your current presentation and will be available for you to use in other presentations.