Containers |
Containers are rectangular areas on your slides that hold text, talking points and graphics.
There are four ways to add containers to your slides:
•Adding an empty container directly with the Add Container button.
•Copying and pasting an existing container.
•Adding a snapshot, which automatically creates a container for the snapshot graphic.
•Choosing a new slide layout that has more default containers.
To add a container to a slide:
1.Select the slide in the Slide Sorter.
2.Click the Add Container button.
![]()
To move a container on a slide:
•Drag the container to the desired position.
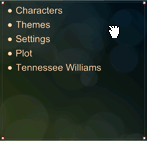
To re-size a container:
1.Click the container.
2.Drag one of the red handles at the corner of the container to re-size it.
Drag toward the centre of the container to make it smaller, and away from the centre to make it larger.
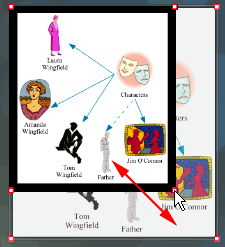
Note: Containers that hold graphics are re-sized proportionally, so the graphic retains the same relative dimensions at any size.
To delete a container:
1.Select the container.
2.Press the Backspace key.
If a container holds a graphic, pressing Delete or Backspace once deletes the graphic. Press the key again to delete the container.